One of my XP SP2 computers at home crapped out today with the error “Missing or corrupt Ntfs.sys” and would not get past the initial BIOS screen. I eventually got it back up and running without having to format the computer, but it took a little while and it wasn’t super straightforward. So if you are getting this error, here are the steps you can take to fix it.
The exact error message that you get from Windows is:
Windows could not start because the following file is missing or corrupt: System32\Drivers\Ntfs.sys
When you do a search in Google for ntfs.sys is missing or corrupt, the first result is from Microsoft Support. In particular, it states you might get this message when you convert your hard disk from FAT to NTFS. That was not the case in my situation. I tried to run defragmenter and it froze in the middle. After restarting, I got this message.
I’ll explain their method first (which did not work for me) and then two other methods to fix this issue.
Use the Recovery Console to replace Ntfs.sys
Pop in your CD into the computer and boot off the CD when prompted to “Press any key to boot from CD“. When the Welcome screen appears, press R to select the To repair a Windows XP installation using Recovery Console, press R option.
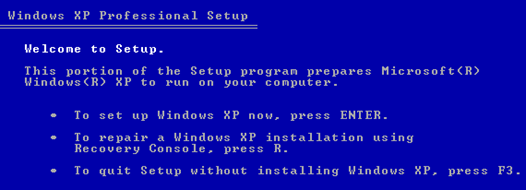
Next, type the number for the installation you want to logon to from the Recovery Console. You’ll also need to know the administrator password in order to get to the command prompt.
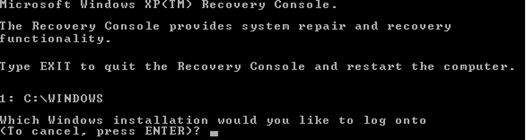
Now that you are at the command prompt, you need to enter in the following DOS commands, pressing Enter after each one:
cd \windows\system32\drivers
ren ntfs.sys ntfs.old
This basically renames the current ntfs.sys file to something else so that we can replace it with a new one that hopefully is not corrupted. Now type in the following command:
copy cd:\i386\ntfs.sys drive:\windows\system32\drivers
Where cd is the drive letter for the CD-ROM drive that has you Windows XP CD, and drive is the drive where you installed Windows XP (most likely C:).
That’s it! Now go ahead and remove the CD and type quit. Go ahead restart your computer and see if you are able to log back into Windows!
Fix Ntfs.sys error by using CHKDSK
For some reason the above-mentioned method did not work for me! I think it was because the file itself was not an issue, but that there were some problems with the hard drive itself. So after trying to copy the new Ntfs.sys file from the CD and that not working, I thought I would try to run CHKDSK.
You can run CHKDSK from the Recovery Console itself. So you would follow the same instructions as mentioned above, but instead of typing in the three DOS commands above, you would type in the following at the command prompt:
CHKDSK /R
The /R is a command line switch that says to repair any errors that are found on the hard disk automatically. CHKDSK can take quite some time to run, so be ready to wait. It took about 30 minutes on my computer.
Luckily for me, there were several errors on the disk and CHKDSK fixed them all. I restarted the computer and Windows loaded fine, no missing ntfs.sys error!
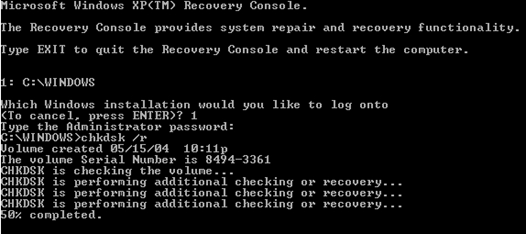
Repair Ntfs.sys by doing a repair install of Windows XP
If none of the above-mentioned methods worked, you can try to do a repair install of Windows XP, which basically replaces all of the Windows system files. Your applications and settings will remain intact, but you will have to reapply all Windows updates.
Doing a repair install is pretty easy, the starting steps are the same as for getting into the Recovery Console, but instead of pressing R to repair, you press Enter to setup Windows.
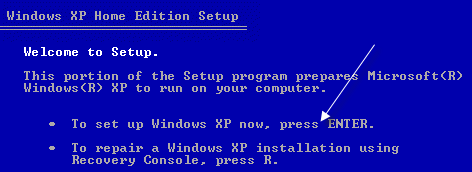
Then you simply select the installation you want to repair and press R to start the repair.

Note that it may look like Windows is actually re-installing a fresh copy of itself, but this is not the case! You’ll see the install screens like if you were to do a fresh install, but don’t worry, you’ll still have all of your applications, settings, and data.
Hopefully you now have a working computer! If you are getting stuck somewhere, etc, post a comment and I’ll try to help you out! Good luck!







0 comments:
Post a Comment