Even though I use Google for all of my online searching, it’s still not anywhere near being perfect. They change their algorithms pretty much everyday and each change isn’t always for the better. Add on top of that all the personalization and geo-specific search results and you get a different set of results even if you search for the same thing twice sometimes.
For someone like me, there are a lot of times when I simply do not want to see a certain website in the search results. For example, before I buy anything online, I always check on Amazon’s site since I am a prime member. That means when I do a search in Google, I don’t care for the Amazon result to show up, which can sometimes take up several slots. I also don’t want to manually exclude the site each time I perform the search.
So is there a way to permanently block a site from Google search results? Thankfully yes, but it will require installing an extension. In this article, I’ll show you how to block specific websites from your Google search results permanently.
Personal Website Blocklist
You can create a personal website blocklist in Google Chrome by installing the extension from Google with the exactly that name.
Once you install it in Chrome and perform a search in Google, you’ll now see an option to block that site directly under the title and URL for the search result.

When you click the block link, the result immediately disappears from the search results. One useful feature of the extension is that it will tell you at the bottom of the page if any results were blocked. I find this useful on some occasions where I want to see what sites got blocked for that particular query. When you block a site, it will not only not appear in the results for that query, but it will not appear in the results at all for any query. So be careful blocking sites as they’ll never show up again.
If you click on the Show button, then the result will reappear in the original position it was located at and it will be highlighted in a light pink color. If you want, you can unblock the site at this point.

If you want to see a list of all the sites you have blocked, just click on the strange icon for the blocklist in your toolbar. It’s sort of a strange orange color with a hand icon, I believe. No idea why they would choose that, but ok.
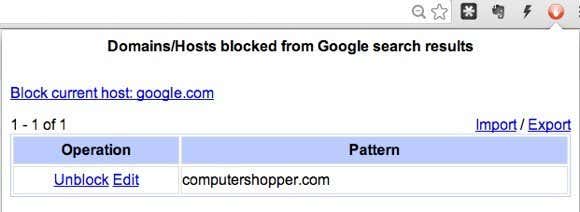
Also, there is a option to block the host for the current tab. I’m on Google.com above, so it shows “Block current host:google.com“. So if you have a tab open and want to block that site without having to find it in the search results, just click the button and block it.
In addition to this extension, Google also has the Webspam Report plugin that will allow you to report sites as spam. I also have this installed because there are also quite a few times when I get spammy results and it’s better to both report the site as spam and block it rather than just blocking it. This way if enough people report the site as spam, it’ll eventually get pushed far down in the search results.

Using these two extensions in Chrome, you can really clean up the results more to your liking. It does take some time and patience, but it’s worth the time if you perform hundreds of searches a day like I do.
If you’re a Firefox user, you can install a similar add-on that will block unwanted results from Google. Unfortunately, there doesn’t seem to be any good solutions for IE and Safari, so if you use those browsers, you’re kind of out of luck. If you happen to know a way to do this on those browsers, please let us know in the comments. Enjoy!







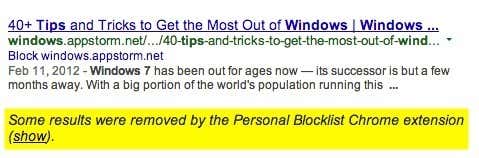
0 comments:
Post a Comment